Tutorial Membuat Cover Page
·
Silakan
buka Microsoft Word yang anda miliki.
·
Kemudian
selanjutnya klik tab menu Insert >> Cover page, dan pilih
salah satu desain cover page yang anda sukai, maka secara otomatis akan muncul
desain cover yang sudah anda pilih di page atau halaman pertama lembar kerja
microsoft word.
Tutorial Membuat Daftar Isi
·
Ketikkan
“DAFTAR ISI”. Pada baris kedua, ketikkan “KATA PENGANTAR”
Pada posisi kursor sebaris dengan KATA PENGANTAR, klik pada area batang ruler yang berwarna putih sehingga muncul tanda seperti huruf “L” berwarna hitam. Buatlah tanda tersebut sebanyak 2 buah, dan aturlah posisinya seperti gambar berikut:
Pada posisi kursor sebaris dengan KATA PENGANTAR, klik pada area batang ruler yang berwarna putih sehingga muncul tanda seperti huruf “L” berwarna hitam. Buatlah tanda tersebut sebanyak 2 buah, dan aturlah posisinya seperti gambar berikut:
·
selanjutnya
adalah klik dua kali tanda “L” yang pertama yang berwarna hitam di atas hingga
muncul jendela Tab seperti di bawah ini:
·
Lalu
aturlah hal-hal sebagai berikut :
Nilai pada tab stop position abaikan
Nilai pada default tab stops abaikan
Pada Alignment klik “Right”
Pada Tab Leader pilih No.2
Lalu Klik tombol Set
Lalu Klik OK
Setelah itu, perhatikan bahwa tanda “L” yang pertama berganti posisi menjadi seperti “L” terbalik sebagaimana gambar berikut:
Nilai pada tab stop position abaikan
Nilai pada default tab stops abaikan
Pada Alignment klik “Right”
Pada Tab Leader pilih No.2
Lalu Klik tombol Set
Lalu Klik OK
Setelah itu, perhatikan bahwa tanda “L” yang pertama berganti posisi menjadi seperti “L” terbalik sebagaimana gambar berikut:
·
Langkah
selanjutnya, masih pada posisi kursor sebaris dengan KATA PENGANTAR, pada papan
keyboard tekan tombol Tab, sehingga posisi kursor meloncat pada tanda “L”
terbalik, Maka secara otomatis akan muncul titik-titik sebagaimana gambar
berikut:
·
Langkah
selanjutnya adalah tekan sekali lagi tombol Tab pada papan keyboard, sehingga
kursor meloncat pada tanda L yang kedua, lalu isikan angka halaman untuk KATA
PENGANTAR (biasanya halaman i).
Selesai membuat titik-titik dan mengisi nomor halaman pada KATA PENGANTAR, selanjutnya tekan tombol enter, maka tanda L yang telah anda buat pada langkah sebelumnya akan terbawa pada baris selanjutnya. Artinya, Anda tidak perlu lagi mengulangi langkah di atas, yang diperlukan adalah melanjutkan mengetik elemen dari DAFTAR ISI, seperti DAFTAR ISI, ABSTRAK, dan lain-lain.
Selesai membuat titik-titik dan mengisi nomor halaman pada KATA PENGANTAR, selanjutnya tekan tombol enter, maka tanda L yang telah anda buat pada langkah sebelumnya akan terbawa pada baris selanjutnya. Artinya, Anda tidak perlu lagi mengulangi langkah di atas, yang diperlukan adalah melanjutkan mengetik elemen dari DAFTAR ISI, seperti DAFTAR ISI, ABSTRAK, dan lain-lain.
ISI
1. Langkah-langkah mengaktifkan fitur
equation Ms Word 2010 :
Kondisi awal ketika fitur equation belum bisa digunakan.
Kondisi awal ketika fitur equation belum bisa digunakan.
2. Klik Menu File, sehingga muncul frame
seperti berikut:
3. Pilih menu Convert, sehingga muncul
frame berikutnya seperti di bawah ini:
4. Klik OK, dan fitur siap untuk
digunakan.
TUTORIAL MEMBUAT HEADER dan FOOTER
·
Buka
microsoft office word
·
Pilih
insert.
·
Pilih
Header atau Footer silahkan pilih dahulu mana yang mau dibuat.
·
Sekarang
kita bahas Header dahulu. Silahkan klik header dan pilih jenis tampilan
headernya.
·
Kemudian
silahkan double klik pada Headernya sehingga tampilannya menjadi teredit.
Silahkan ketik judul Header yang diinginkan.
·
Setelah
itu kita bahas Footer. Biasanya kalau header sudah ada maka Footer sudah
tersedia tinggal tarik kebagian bawah saja dan silahkan double klik dan
kemudian di edit.
·
Selesai
Membuat Header dan Footer pada microsoft word ini.
TUTORIAL CARA MEMBUAT WATERMARK
1) Pada Page Layout tab, Page
Background group, klik Watermark.
2) Lakukan hal berikut:
·
Jika
ingin menggunakan watermark yang sudah tersedia di galeri, seperti teks Confidential atau Do
Not Copy, klik pada teks tersebut.
·
Jika
ingin membuat teks tersendiri, klik Custom Watermark untuk membuka
kotak dialog Printed Watermark.
·
Klik Text
watermark dan lakukan hal berikut:
·
Klik
pada kotak di samping Text, ketik teks yang diinginkan.
·
Atur
format pada Font (tipe font), Size (ukuran), dan Color (warna).
·
Atur Layout watermark.
·
Klik OK bila
sudah selesai.
TUTORIAL MEMBUAT KOLOM KORAN
·
Tulis
(ketik) semua dokumen yang akan dibuat kolom.
·
Kemudian
blog semua tulisan yang telah diketik.
·
Pada
nebu klik Page Layout pilih Coloum.
·
Pilih
kolom yang ingin digunakan sesuai keinginan anda.
·
Maka
hasilnya akan terlihat seperti gambar dibawah ini:
Tutorial Cara Membuat Drop Caps
a) Jika anda belum punya, maka ketik teks
dokumen anda terlebih dahulu.
b) Klik paragraf atau alinea yang akan
dibuat drop caps nya, agar kursor teks (biasanya berbentuk garis vertikal
berkedap-kedip) ada di paragraf tersebut.
c) Klik menu ribbon Insert.
d) Kllik lalu klik Dropped, bila anda
ingin huruf besar tersebut tetap berada dalam “wilayah” paragraf dan menggeser
sebagian kata-kata dalam alinea anda. Atau anda klik In Margin, jika ingin
huruf besar tersebut tidak berada dalam paragraf dan menjaga teks sisanya tetap
dalam paragraf.
e) Huruf besar atau Drop Cap di
awal paragraf atau alinea anda akan langsung muncul.
Tutorial Membuat Footnote
a) Letakkan kursor pada akhir kata atau
kalimat yang akan diberi footnote. Setelah itu pada menu Ribbon klik Reference.
b) Kemudian klik Insert Footnote pada
bagian grup Footnote.
c) Kemudian pada bagian Location klik
tanda centang Footnote. Lalu klik Insert.
d) Maka akan muncul angka kecil pada
bagian akhir kata atau kalimat. Kemudian silakan anda tulis keterangan daari
footnote tersebut.
e) Footnote atau catatan kaki sudah jadi.
Setiap kali anda mengarahkan pointer pada footnote tersebut maka, akan tampil
keterangan yang anda tuliskan tadi.
Cara Membuat Table
I. Langkah
awal membuat tabel dengan cara mengklik Insert yang berada di menu
atas.
II. Setelah
klik Insert maka akan muncul menu-menu di bawahnya, kemudian klik
menu Table.
III. Setelah
klik menu Table akan muncul lagi menu seperti gambar di bawah ini.
IV. Langkah
selanjutnya adalah arahkan kursor mouse ke kotak - kotak dalam menu tersebut
dan geser arah mouse untuk menentukan berapa kolom dan baris yang akan kita
buat, untuk contoh saya akan membuat tabel dengan kolom 5 dan baris 2 seperti
tampak pada gambar dibawah ini.
Maka jadilah tabel yang kita kehendaki seperti gambar di bawah ini.




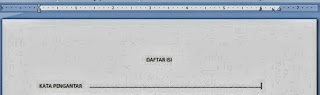














7 Permainan Dalam 1 User ID INDOKARTU
BalasHapusSelamat beraktivitas bagi anda semua pengemar game poker online. Disini kami Indokartu memberitahukan bahwa kami menyediakan 7 game yang berbeda yang bisa anda nikmati dalam 1 user ID saja yaitu :
- Poker
- Domino
- Came
- Came Keliling
- Capsa
- Super10
- Omaha
Jadi tunggu apa lagi segera bergabung bersama kami bosku. Kontak kami :
WA : 081333366766
BBM : indkartu
LINE : indokartu
atau langsung di Livechat Indokartu
AGEN JUDI POKER
S128Cash adalah Situs Bandar Judi Online Uang Asli Indonesia yang Terbesar dan Terpercaya.
BalasHapusBagi Anda Pecinta Judi Online dan ingin mencari situs Terbaik, Segera bergabung disini.
Disini menyediakan semua bank local Indonesia yang bisa transaksi 24 jam NONSTOP. Itu artinya, disini tidak ada jam OFFLINE !! Jadi kapanpun anda ingin melakukan deposit atau withdraw, tetap bisa di proses.
Dan S128Cash menyediakan semua permainan populer kalangan Indonesia, seperti Sportbooks, Live Casino, Sabung Ayam Online, IDN PokerSlot Games Online, Tembak Ikan Online dan Klik4D.
Disini juga menyediakan PROMO BONUS yang bisa meningkatkan gairah Anda bermain.
Jadiii, apa lagi yang Anda tunggu? Segera daftarkan diri Anda bersama kami.
Untuk informasi lebih lanjut bisa hubungi kami melalui :
- Livechat : Live Chat Judi Online
- WhatsApp : 081910053031
Link Alternatif :
- http://www.s128cash.org
Judi Bola
Judi Bola Indonesia